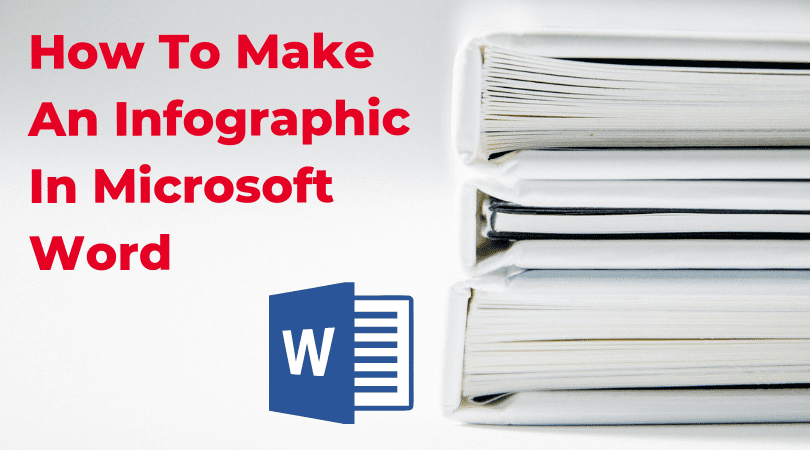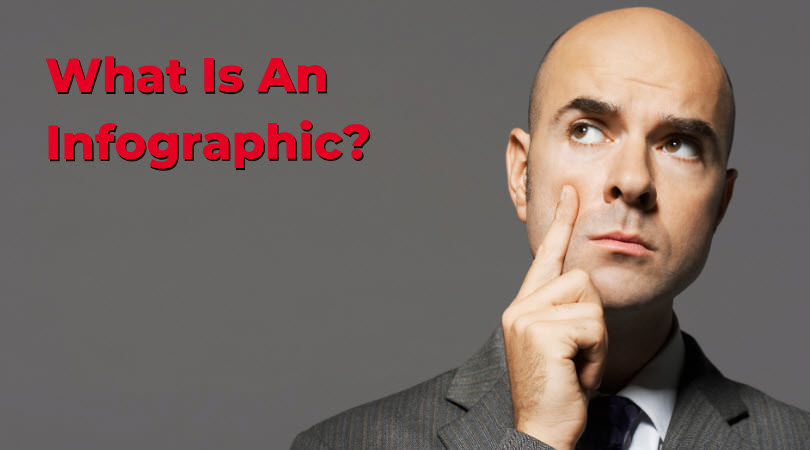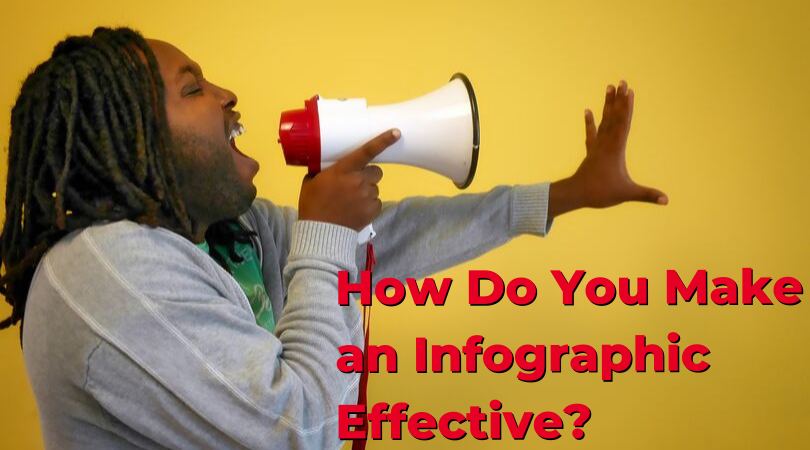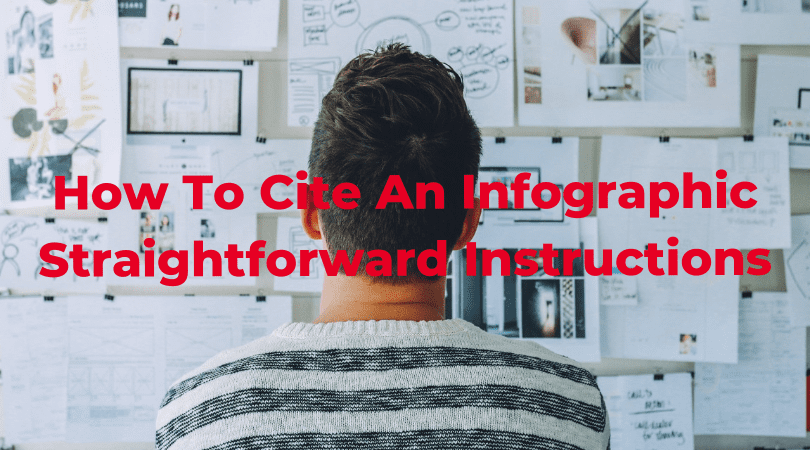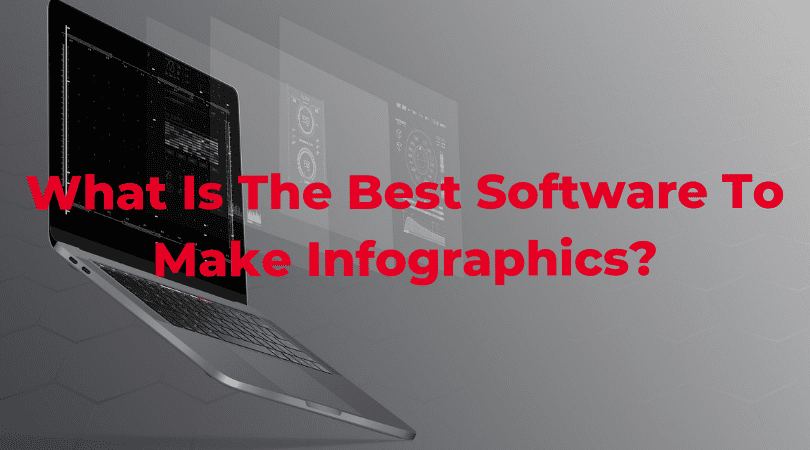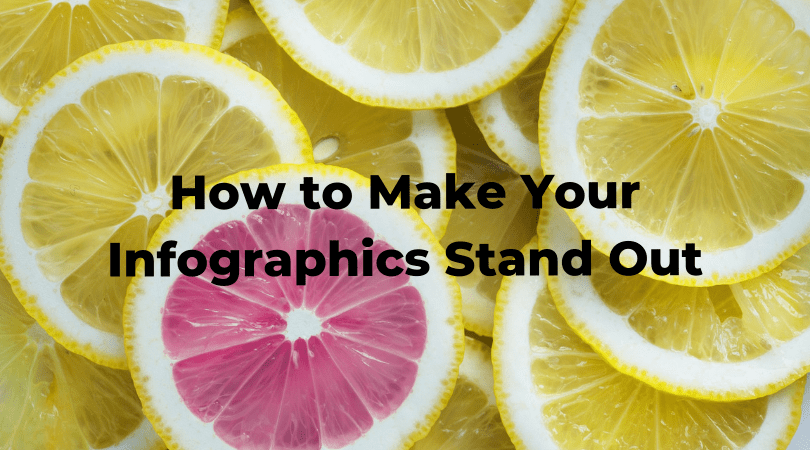Today we are going to talk about how to create an infographic in Microsoft Word. As much as we advise against using Word to create infographics… sometimes it’s your only option!
Quick note: we used Microsoft Word from Office 365 for this article. We just published an article about the best free and paid infographic making software, so if you think that’s an option for you, please check out that article – if you’re dead set on using Word, please continue reading.
Let’s dive straight into it.
Open Up A New Document
The first step is opening up a new document in Word. You can use the regular A4 template or go for something else that fits what you are going for in a better way. There are a few templates that can be used for infographics such as the brochure or certificate templates.
Find the insert tab
Find the insert tab and click on it in the top right toolbar. This is where you can insert a variety of different shapes, graphs, and pictures into your document. If you want to create an infographic in Word – this is the place to do it.
After you have clicked on the insert tab. Click on the different to find something that works for you. But I highly recommend checking out the “SmartArt” tab.
Here you can find all sorts of different artwork that is made up of text boxes and shapes to give you the best of both worlds and save you a massive headache. You can find pretty much anything to spice up your data in this section of Word.
We created a quick layout using SmartArt in the example above.
Charts & Graphs
Word can help you insert lots of different charts and graphs into your infographic. Just simply click on the “charts” option under “Insert” to bring up this menu.
Then choose which chart you would like to insert into your graphic. Word supplies you with tons of different options to choose from such as bar graphs, pie charts, stock market charts, and combo charts. Visualize your data properly throughout your graphic with these effective but simple charts.
Microsoft Word also has SmartArt options for relationship charts, pyramids, and more to help you visualize almost every kind of data. If you don’t have access to premium infographic design programs/applications – Microsoft Word can definitely help you create an infographic if you need too.
Sharing Your Infographic
Well you have completed your infographic. So what now? There are so many amazing infographics out there that are simply underappreciated due to reach their creators have. In order to maximize the returns on your infographic, you must share your infographic in the correct places and put it in front of the eyes of qualified visitors.
Your infographic needs to stand out from the rest. Some different ways to do this include stylish graphics, new data & statistics, interesting & unique topics, and much more.
Once you are sure your infographic is ready to be shared across multiple channels – reach out to several influencers within your niche to see if they would be interested in the free content.
Exporting To PDF
Now it’s time to export your document into a PDF. This is easily done through Microsoft Word’s file management tool.
Click on “File” in the toolbar. Then click on “Export” to bring up the export menu where you will click “Create Adobe PDF”. This will convert the Word document into a PDF.
Exporting To JPEG
Now it’s time to export your document into several different jpeg images. Each individual page will be broken up into individual pages and you will have to stitch them together to do this.
Open up the document in Adobe Acrobat. You will then click on “File” and then “Export To”. From the dropdown menu select “Image” and finally “jpeg”. This will turn each individual page into its own standalone image.
Stitching Your Images Together
This is probably the most trickiest part depending on what programs you have available to use. Stitching images together is typically used for creating panoramic photos but we are going to use a similar technique to stitch all of our infographic’s different pages together.
Important Note: This can be difficult for inexperienced individuals that do not own photo editing software like Adobe PhotoShop. We highly suggest using PhotoPad by NCH Software if you don’t have any editing software.
Now, open up PhotoPad and create a new document. Typically around 1920 in width, and 4000-5000 pixels in height depending on the size of your infographic.
Then click on the “Browser” button in the top left hand corner. A file manager window will pop up. Select your images and import them into the editor.
Select one of the images in the bottom toolbar. Press “CTRL” + “C” to copy the image. Then return to your main file and press “CTRL” + “V” to paste the image into the document. Click around the outer rim of the image to move it around and place it where you see fit.
Once you have laid out all of your images – click on “File” then “Save As” and save your image as a JPEG. If the program says it does not support transparency, give it a white/black background and save it.
Conclusion
Creating an infographic with Microsoft Word is a bit of a pain, and we advise against it… however, it can be done!
We hope this guide helped you create your infographic in Microsoft Word and if you ever need anything feel free to contact us.